Three steps to start trading on your mobile device
If you are new to trading, you may be confused about the specific workflow you should follow. Here is your step-by-step guide from the beginning to opening your first trade, specifically for your mobile device.
If you are new to trading, you may be confused about the specific workflow you should follow. Here is your step-by-step guide from the beginning to opening your first trade, specifically for your mobile device.
This article is intended to serve as a checklist. It will help you ensure you have prepared everything to start trading and are all settled.
Step 1: Deposit money
Online trading involves using your own money to open positions. You add (deposit) the money to your account with a broker. You can think of this account as your wallet: you take the money from the wallet when you want to pay for something (for your open position), and the money is also added to this account when you make a profit.
Create a trading account for MetaTrader
Once you register with FBS, you will be prompted to create a trading account. It is the account that you will use on the trading platform to open and close your positions. On the initial screen, you will see a brief description of the trading conditions suggested for your account. Here, you can settle on the default settings or customize the account by deciding on the options below.
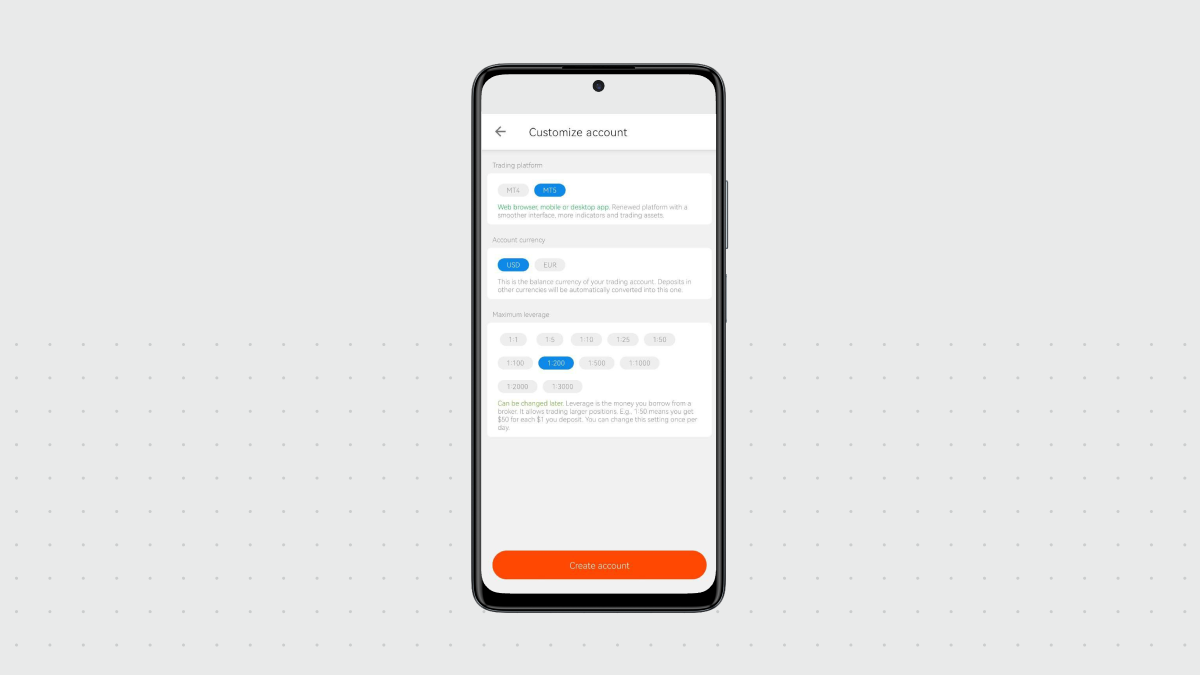
Trading platform
You can choose between MetaTrader 4 and MetaTrader 5. We recommend using MetaTrader 5 as the advanced version that supports more trading instruments.
Islamic account (swap-free)
We offer Islamic accounts to traders who cannot pay or receive overnight swaps or interest on their open positions because of their religion.
Account currency
We recommend USD as the most popular currency for international transactions in most markets.
Maximum leverage
It is the money a trader borrows from a broker to open a specific position. It opens new opportunities but increases risks. FBS offers impressive leverage up to 1:3000, but you may want to settle on the value from 1:200 to 1:1000 if you don’t have much experience yet. You will also be able to change the leverage value later, so you don’t need to decide on this once and for all.
Tap Create account to complete the process.
Deposit money
In the next step, you will deposit money into your account. Deposit is a process of adding money to your account using any of the payment providers supported by FBS. You will be able to use the money for trading operations.
1. On the Dashboard, tap Deposit for the trading account that you want to add money to.
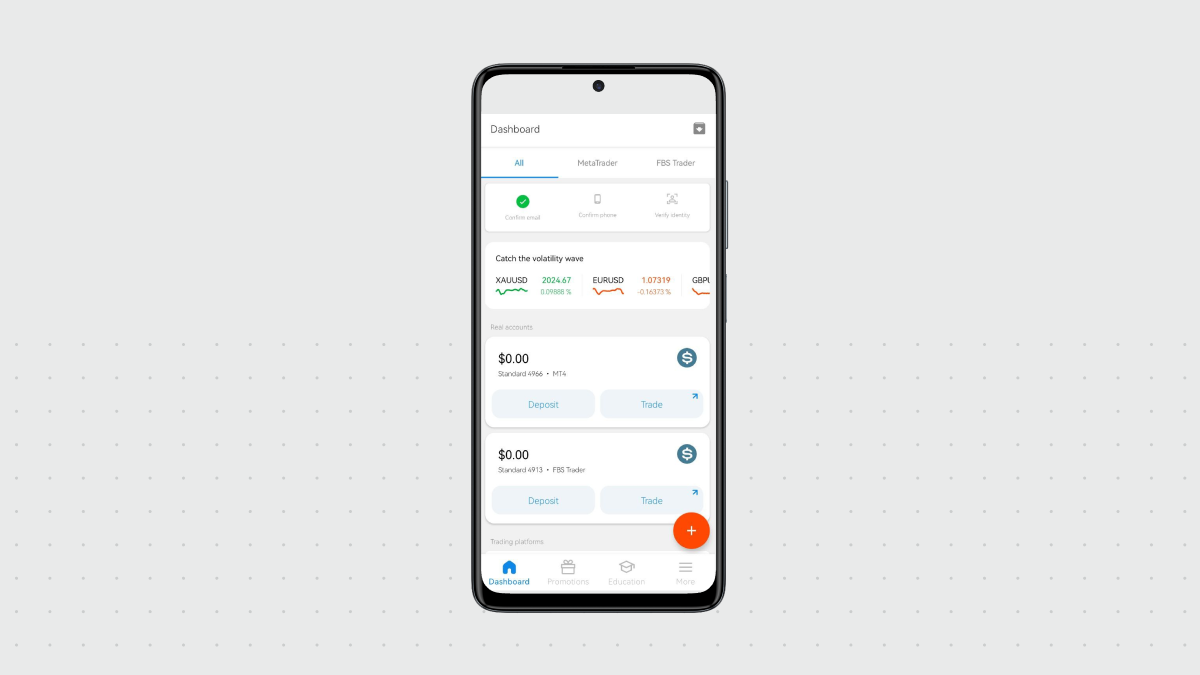
2. Select the payment method you want to use. The methods available vary depending on your country of residence.
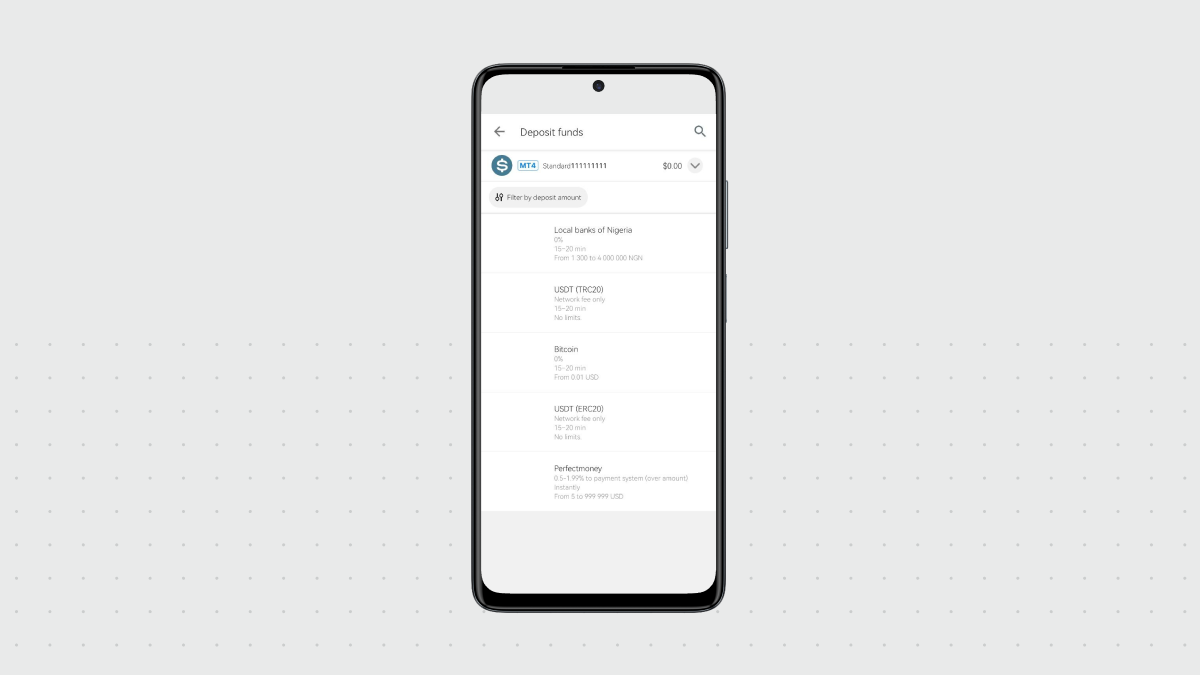
3. Remember that you will need to verify your identity for some payment methods. In this case, specify your birth date and upload the required documents. ID verification at FBS takes 7 minutes on average.
4. Choose the amount and all the necessary options. Complete the payment.
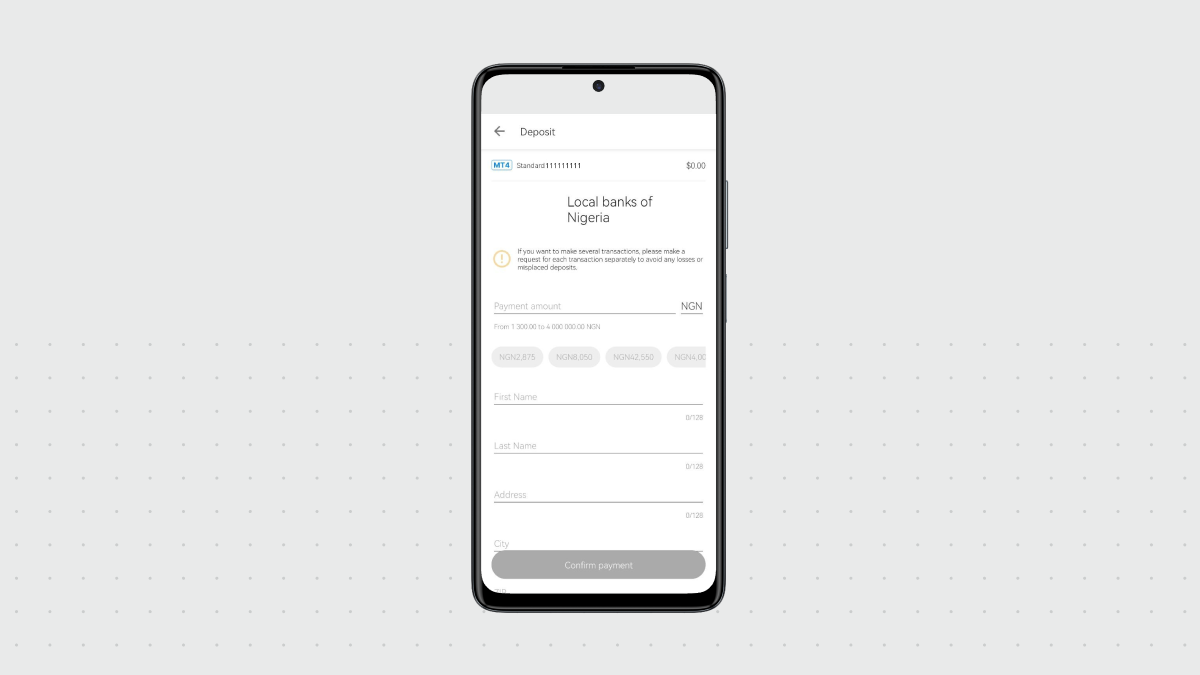
5. Wait for the money to appear in your trading account. You will see it in your FBS mobile app. The processing time depends on the payment provider selected.
Things to remember about deposits at FBS:
- 200+ payment options
- ID verification is required to deposit with a bank card
- You can only use your own bank card to deposit to your account
- The minimum deposit amount is $5
- 0% commission as FBS reimburses the billing costs to our clients
- Most deposits are processed instantly (if you use bank transfer, the processing time depends on your bank)
- You can deposit your local currency, and the amount will be converted to the account currency
Step 2: Download MetaTrader 5
Now that you have registered with FBS and have a trading account, you will need to install the MetaTrader trading platform. If your account with a broker is your wallet, MetaTrader is the marketplace where you can buy or sell with the money in your wallet.
A trading platform displays the market situations for various trading instruments (assets) in real-time, supports technical indicators, and allows you to open and close positions. You can use MetaTrader in your browser or download it to your desktop or mobile device:
- Download MetaTrader 5 for Android
- Download MetaTrader 5 for iOS
- Download MetaTrader 5 for other platforms
Log in with your trading account credentials
Once you download and install MetaTrader, log in with your trading account credentials.
1. Open your FBS Personal Area app.
2. On the Dashboard, tap the tile of the account you have opened. You will see the account details window.
3. Tap the red Trade button at the bottom of this window.
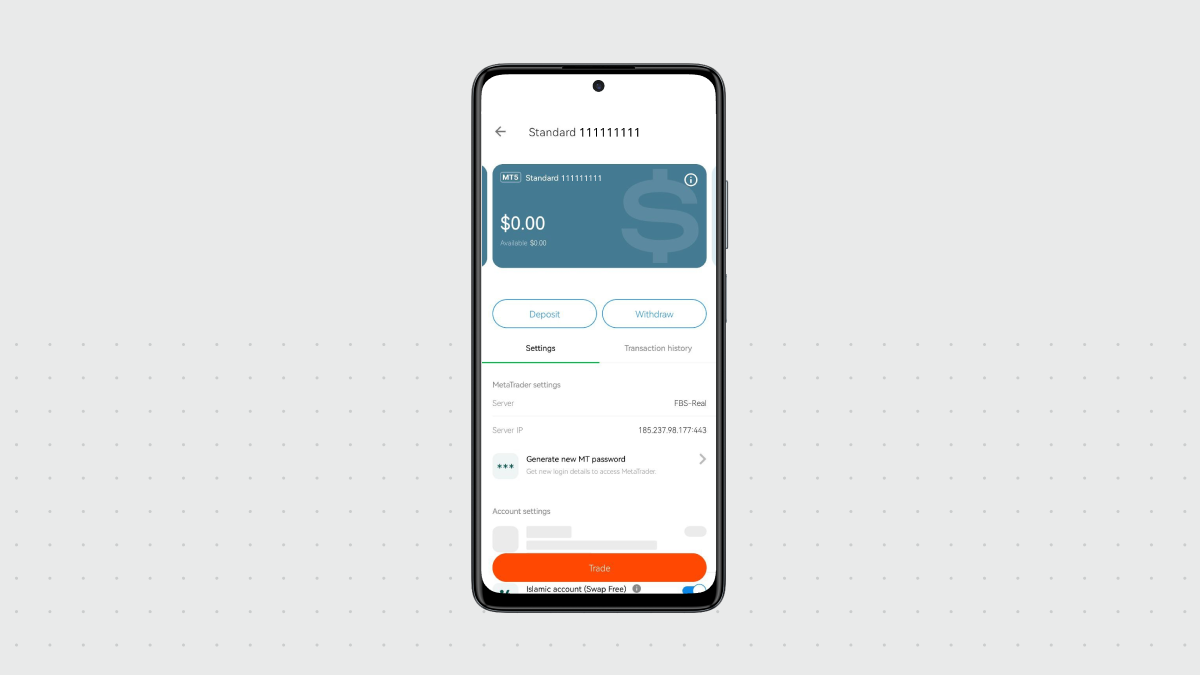
4. This will open the MetaTrader app with the filled-in data for your account. You will only need to enter your password.
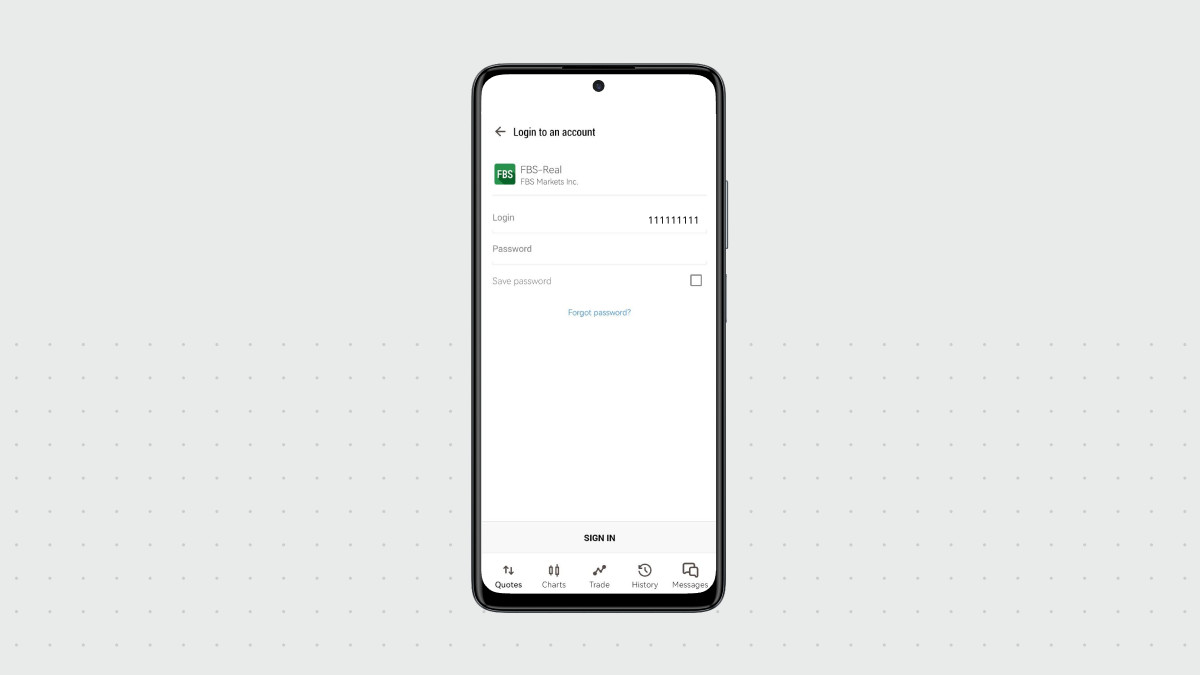
5. If you don’t remember the password, you can always generate a new one back in the FBS Personal Area app. To do so, click Generate new MT password on the trading account details screen.
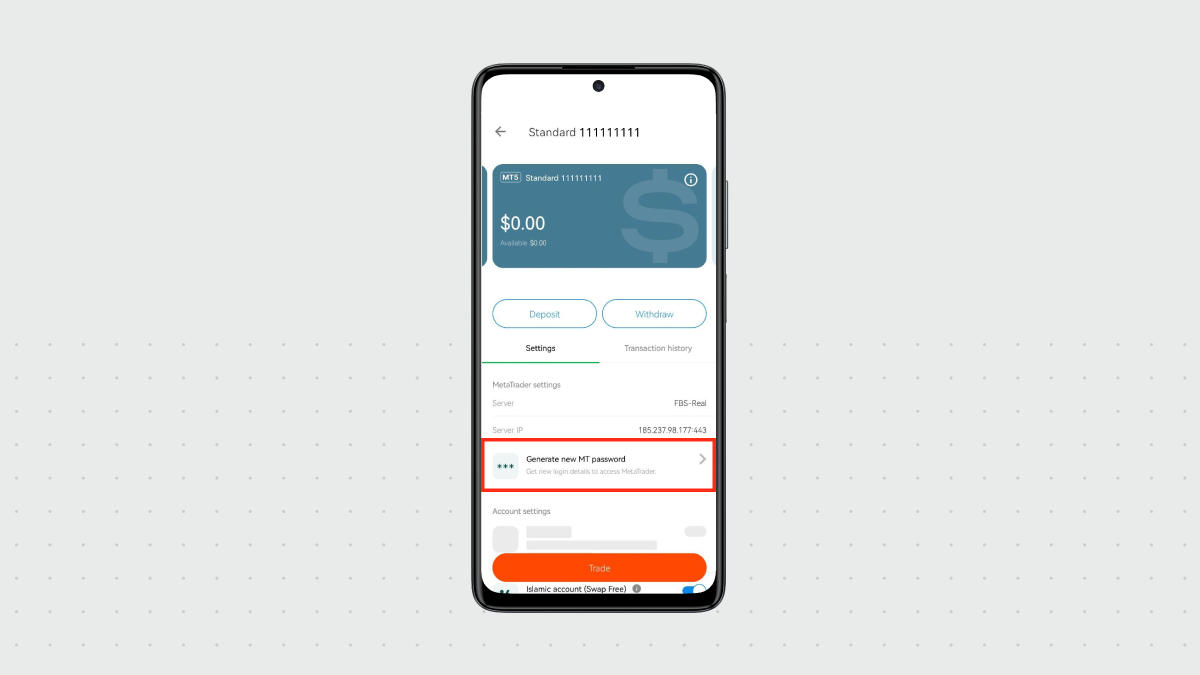
Alternative log-in option
If you want to control the entire process yourself, you can also log in right in the MetaTrader app.
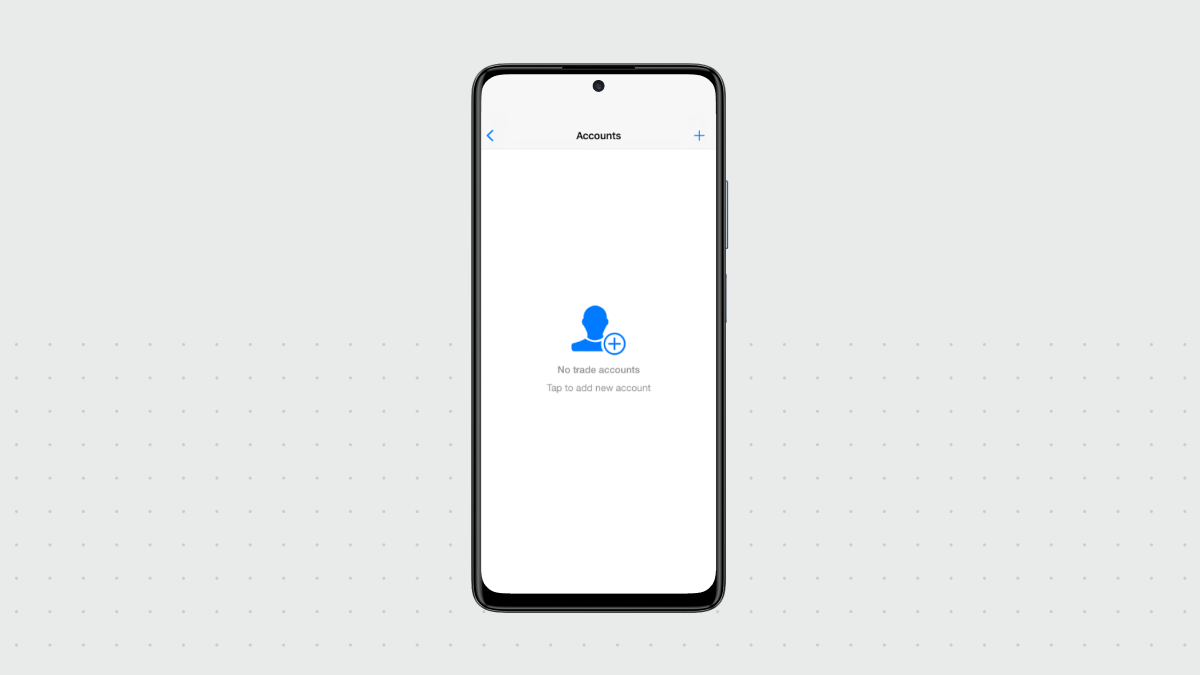
1. In MetaTrader, open the Settings tab.
2. Select Trade Accounts and tap + to add a new account.
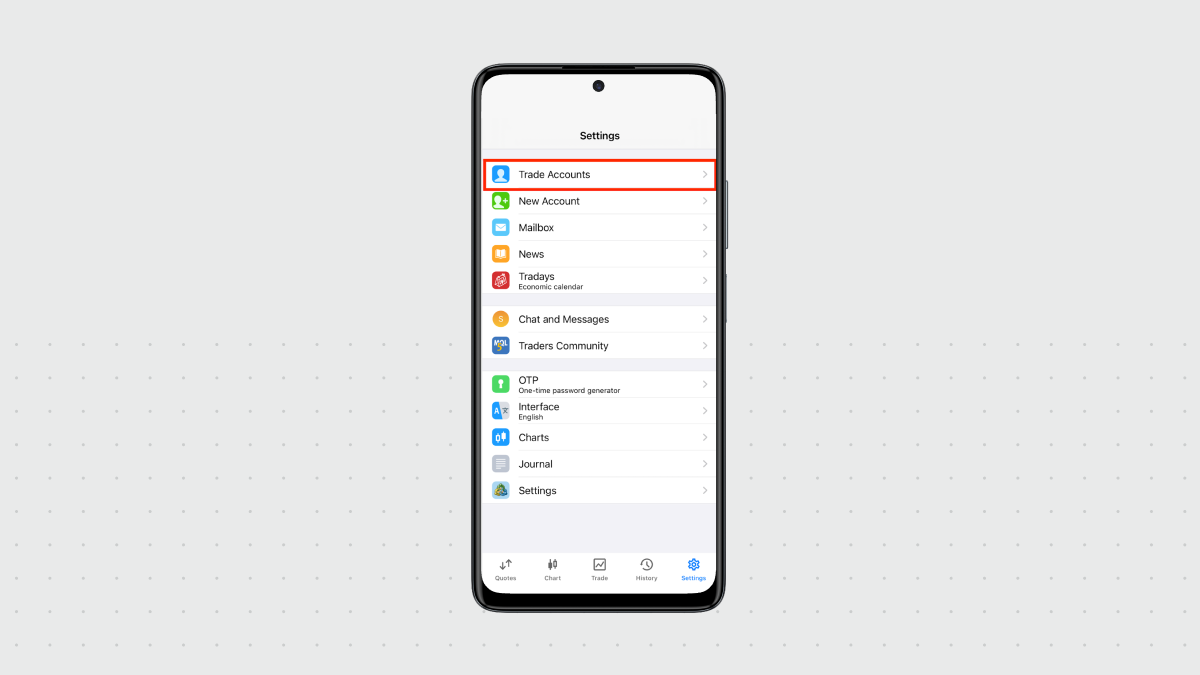
3. On the Brokers screen, start typing FBS in the text field and select FBS Markets Inc.
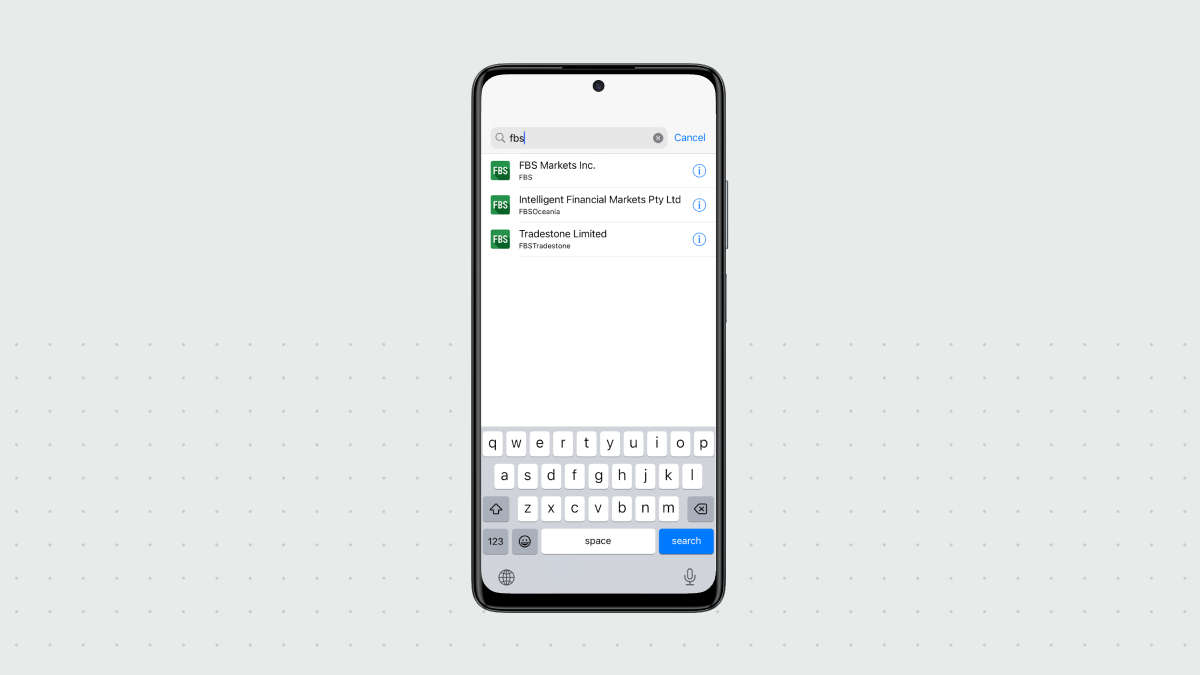
4. You will see a screen to enter your account credentials. Since you already have a trading account, enter its details in the USE EXISTING ACCOUNT section.
5. In the Server field, select FBS-Real.
6. In the Login field, enter your trading account number. You can copy and paste it from your FBS Personal Area app. To do so, on the Dashboard, tap the account tile:
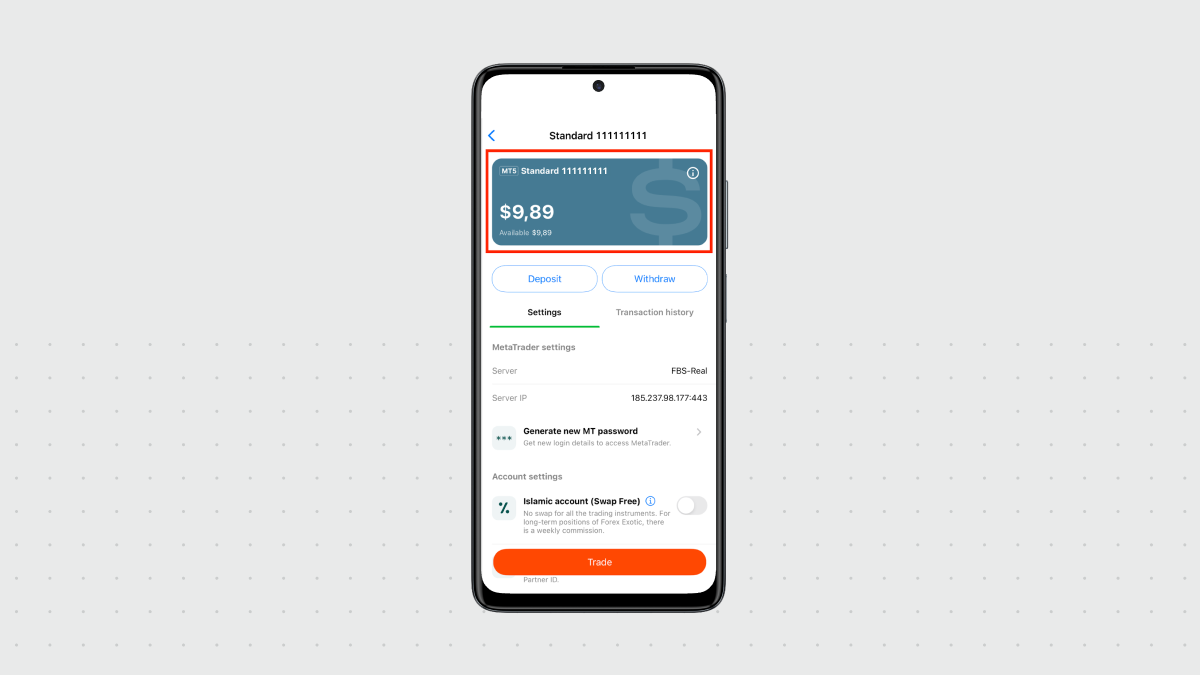
Tap the information icon in the upper right corner of the account tile. Next, tap the pen icon.
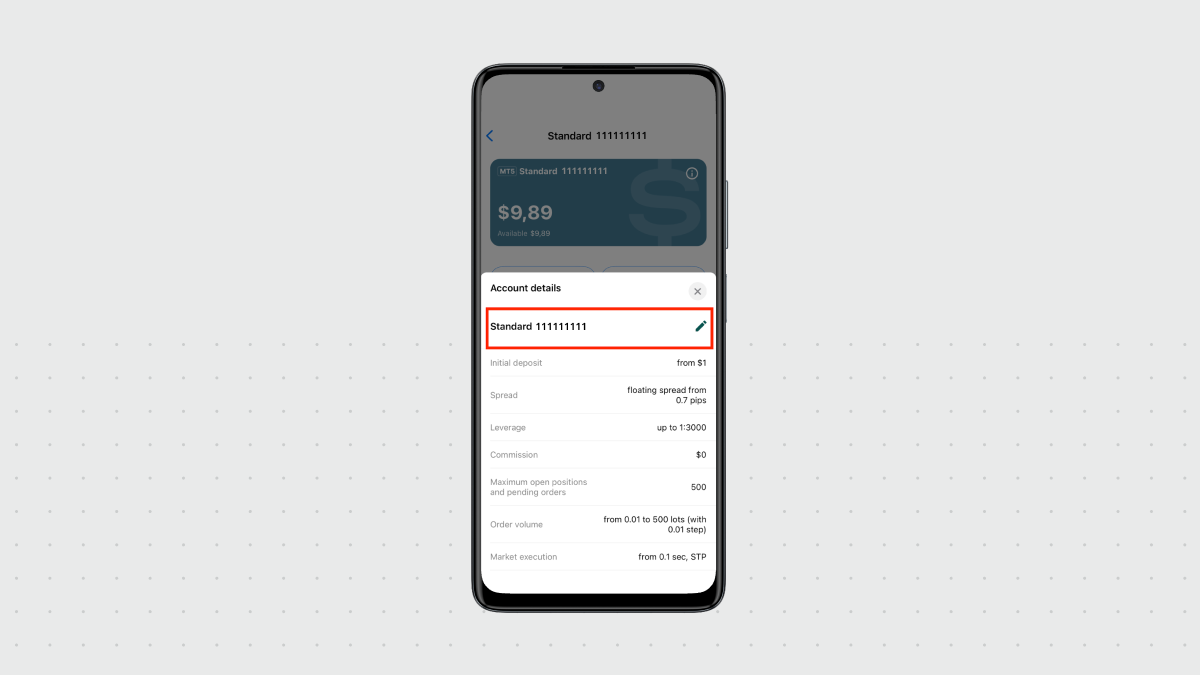
7. You will be able to edit the account name here or just select and copy the account number.
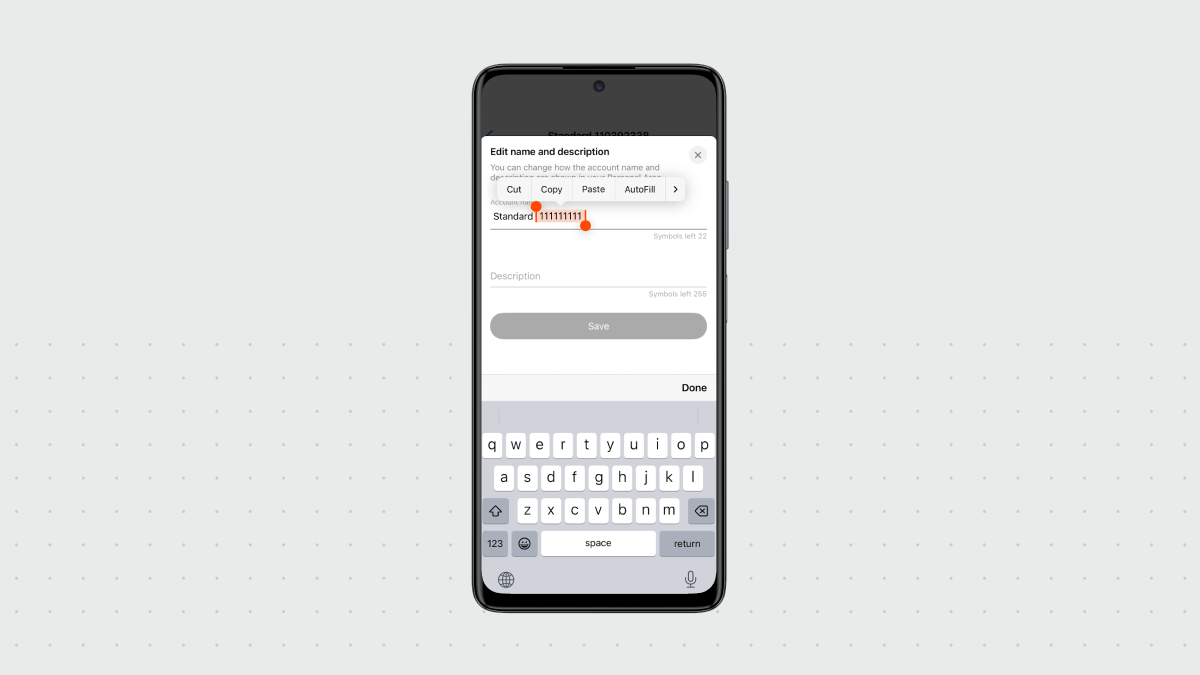
8. Enter your password to complete the login process.
You are all settled
Congratulations! You are now all settled for trading as you have:
- FBS Personal Area app to deposit or withdraw your money;
- An account with a reliable broker (the one that you use your email address to log in to);
- A trading account with deposited money (an account number and a password that you will use to log in to MetaTrader);
- A trading platform to open and close positions.
Step 3: Open your first trade
The process of opening a trade in the MetaTrader mobile app is very straightforward. You can do so from different locations in the MetaTrader 5 app, but the overall procedure is the same.
1. On the Quotes tab, click the chart for a pair you want to trade.
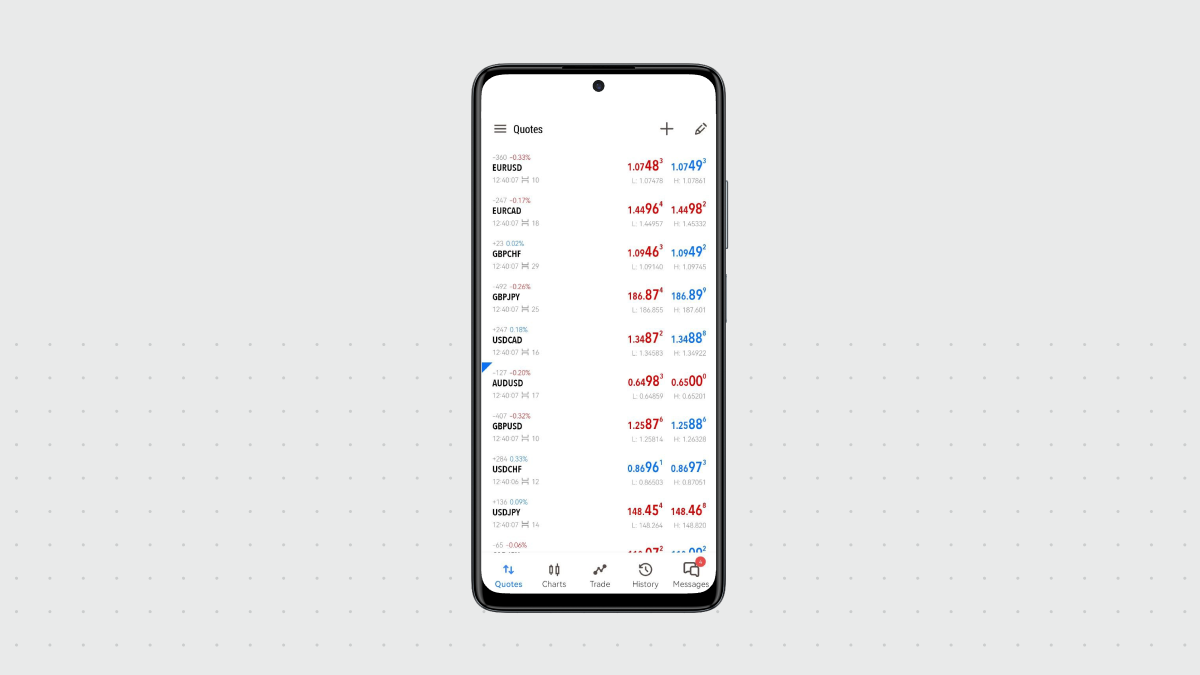
Tap Trade or New Order (the button may vary depending on your device).
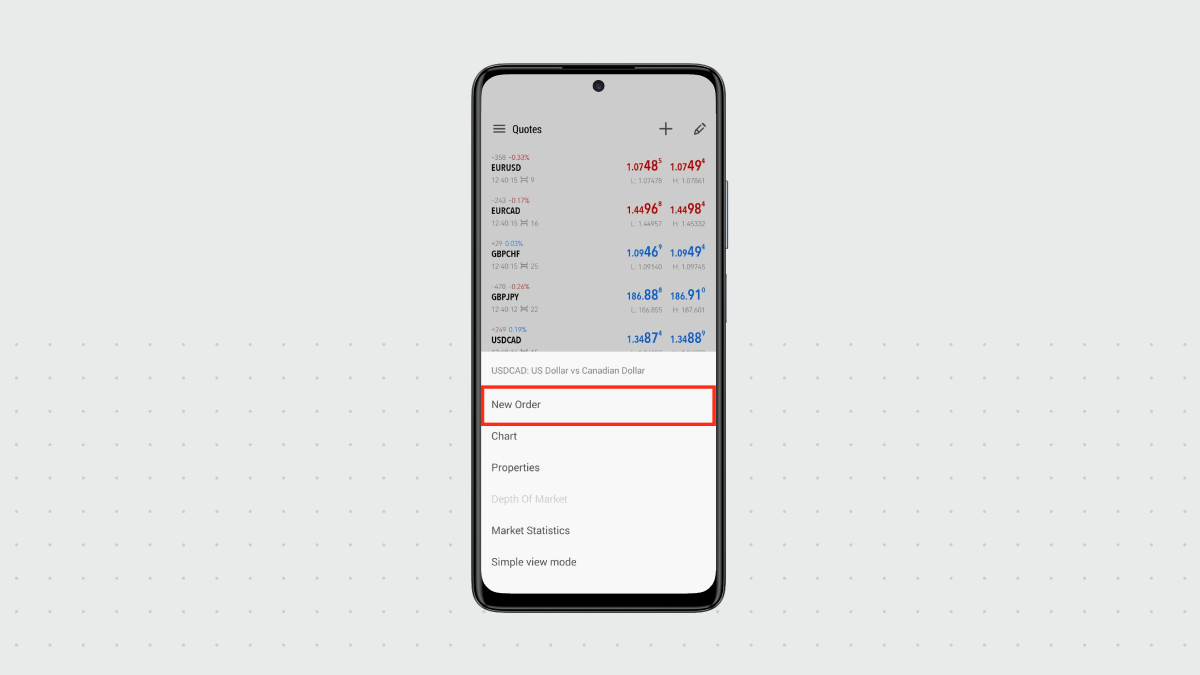
2. On the Trade tab, tap the + icon in the upper right corner. (Make sure the page is displayed for the trading instrument you want.)
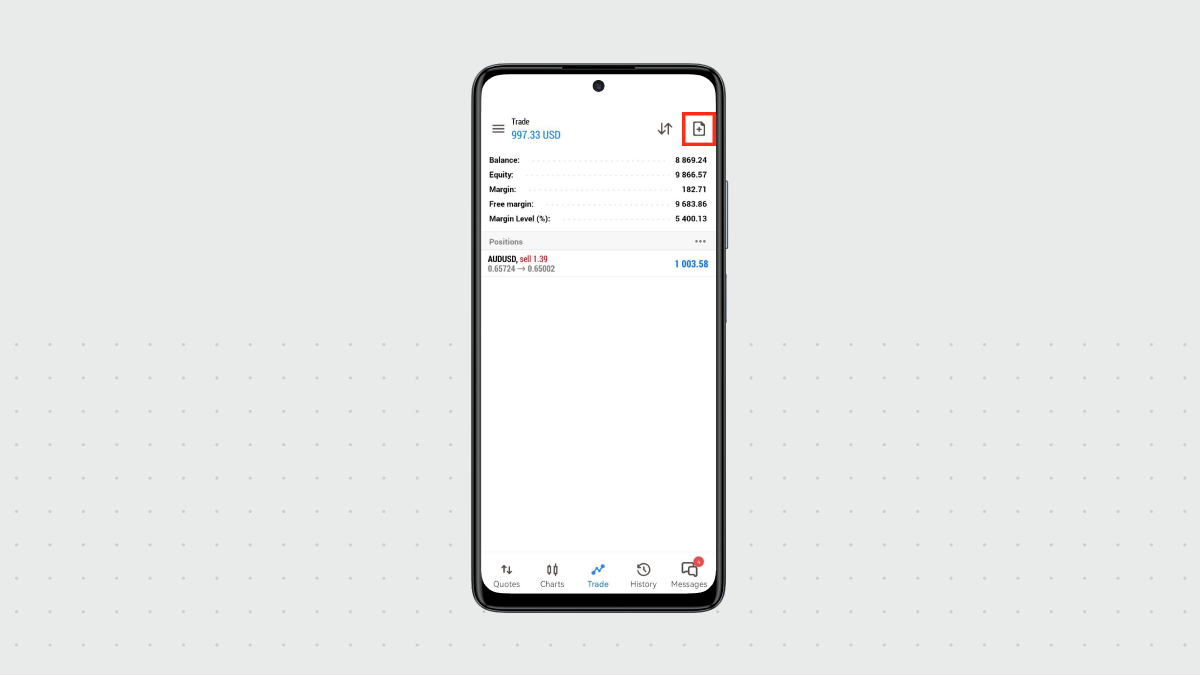
3. You will see the page that allows you to open a new position. In this window, you can define the following options:
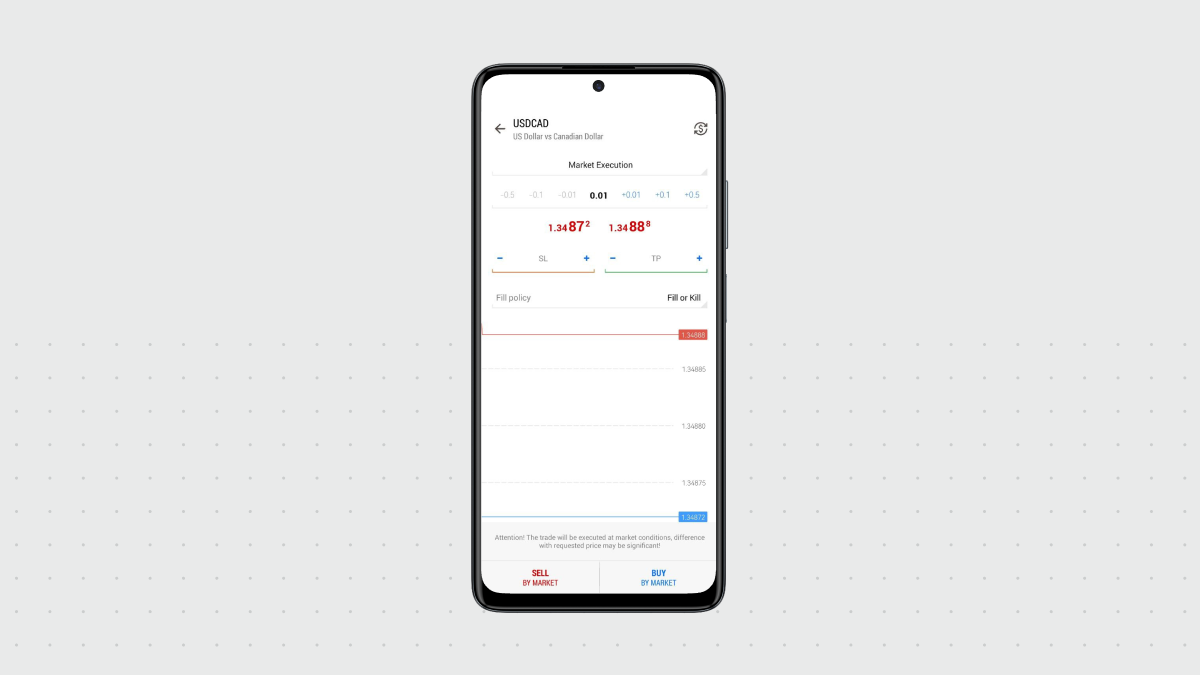
Symbol
The instrument you want to trade. You can select the available instruments from the drop-down menu.
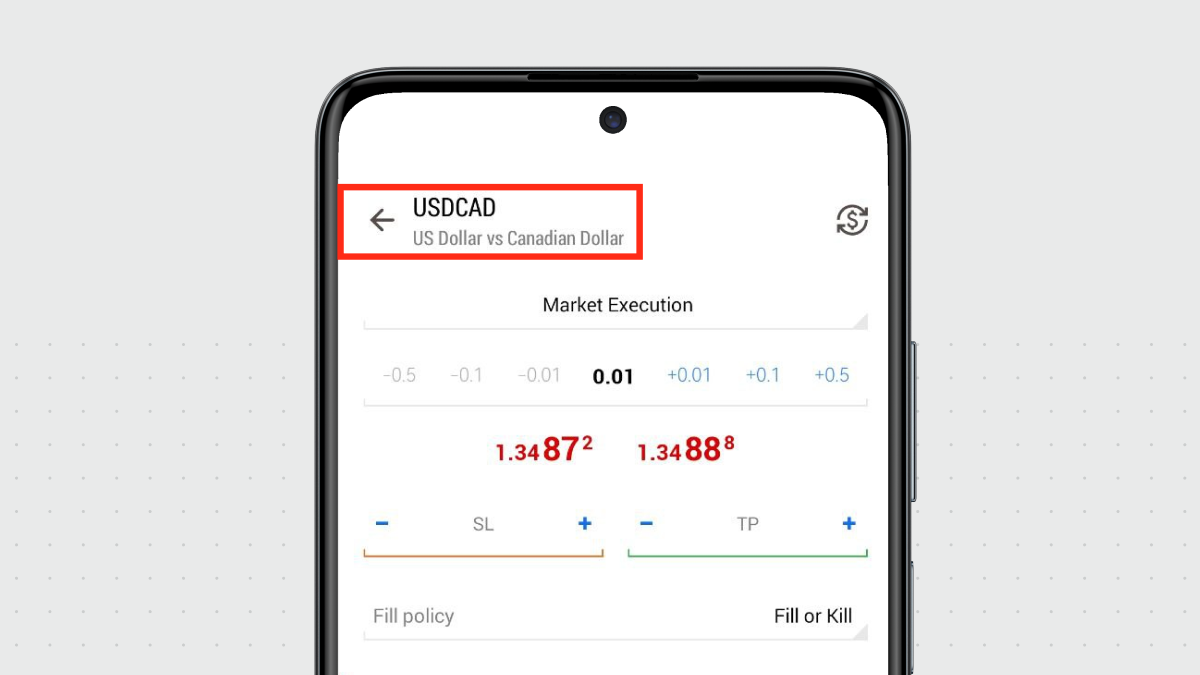
Volume
This is the size of your trade measured in lots. A lot has a specific size, which can be too much for a novice trader, i.e., for EURUSD, one lot is 100 000 EUR. You can open a mini (1/10 of a lot) or a micro (1/100) lot.
Since a lot is generally too high for a retail trader, the number is displayed in fractions. You can increase or decrease the number by tapping positive or negative values to the right or to the left. You can also enter the exact number by manually typing it.
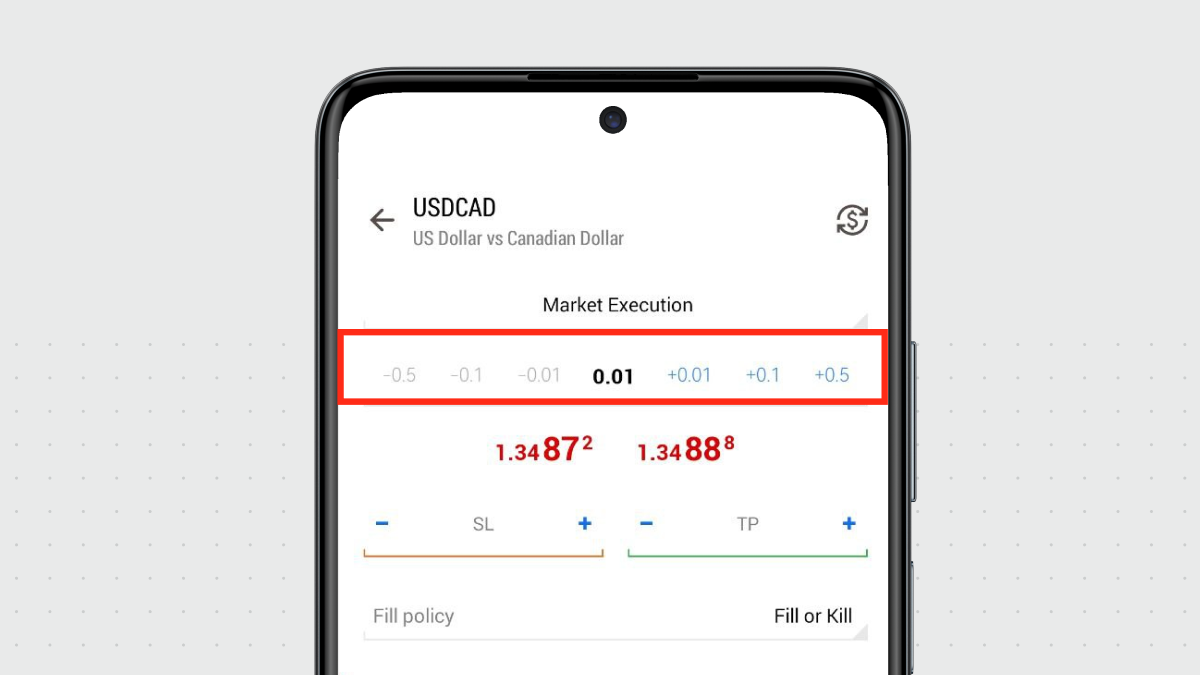
Stop Loss
Optional field for risk management, which is used to limit the amount of loss on a trade. Learn more >>>
Take Profit
Optional field for risk management that indicates the price at which a profitable trade will close automatically. Learn more >>>
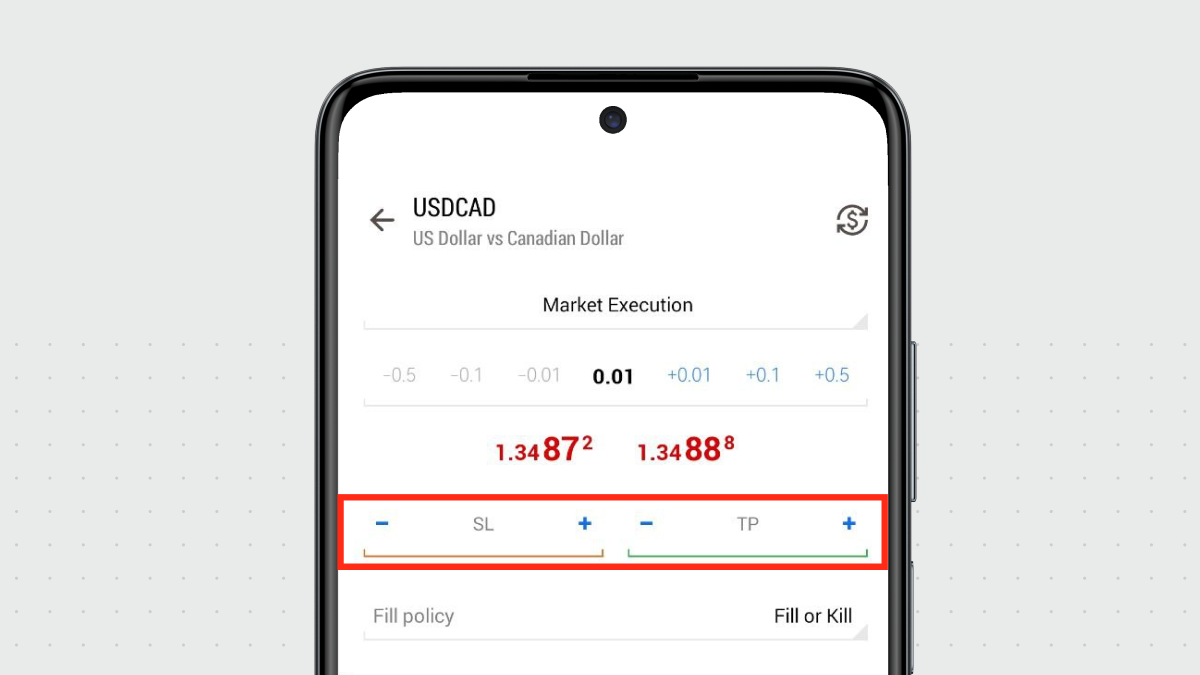
Notes on risk management:
- We strongly recommend using risk management settings for every trade you open. These options will let you open a position, decide how much you want to make and how much you are willing to lose on this position, and forget about it. The trade will be closed automatically for you whenever the asset price reaches any of your specified values.
- For both Stop Loss and Take Profit, the values should not be too close to the current price, or an error will be displayed.
- When the value is 0.000, the order is not placed.
4. Click Sell by Market or Buy by Market, depending on your understanding of the market conditions.
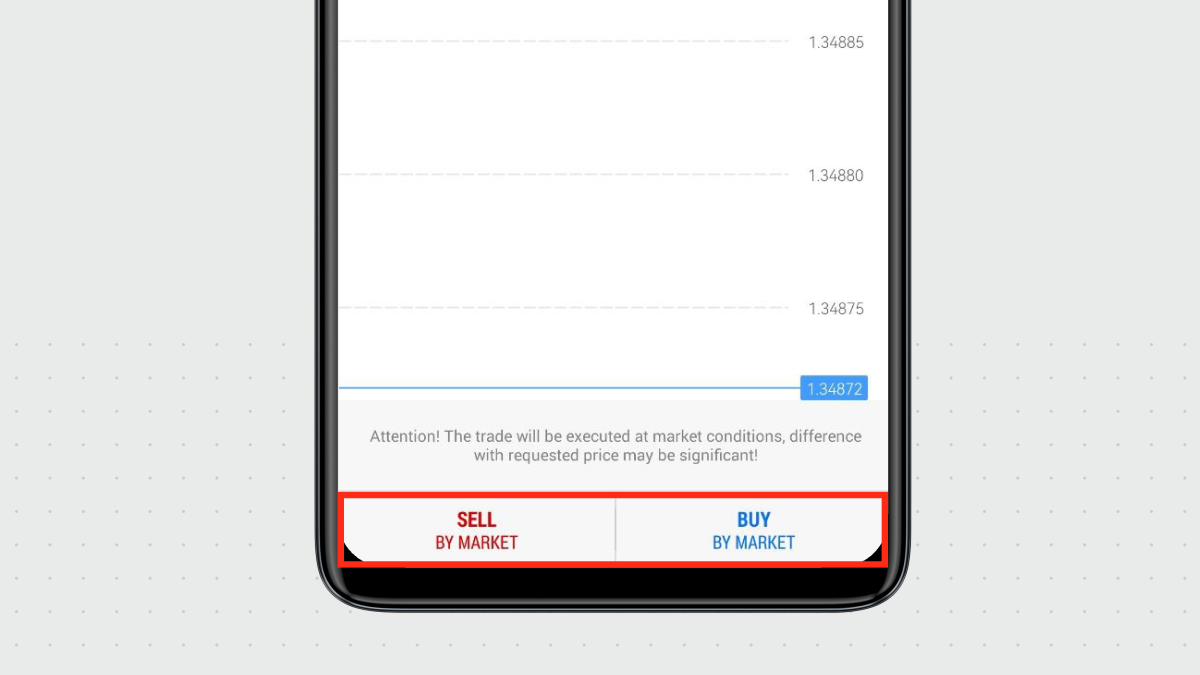
One-click trading
You can also open new positions even faster with one-click trading right in a chart for any trading instrument.
1. On the Chart tab, open a chart for an instrument.
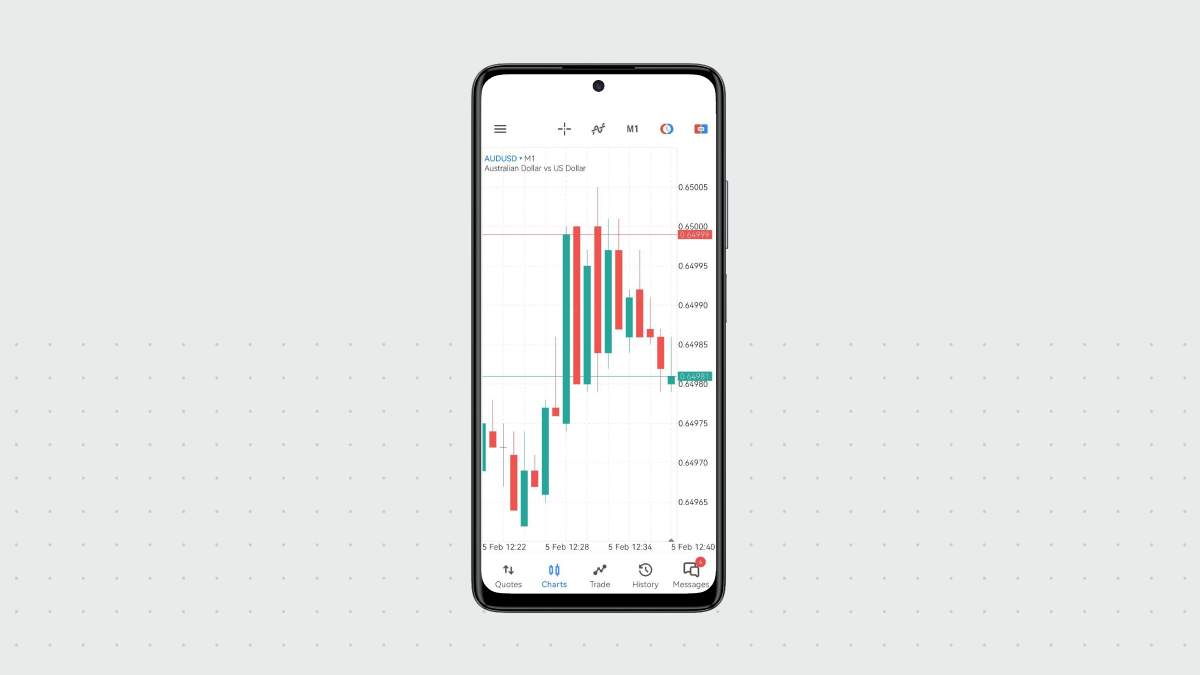
2. Tap the one-click trading icon in the top right corner of the window.
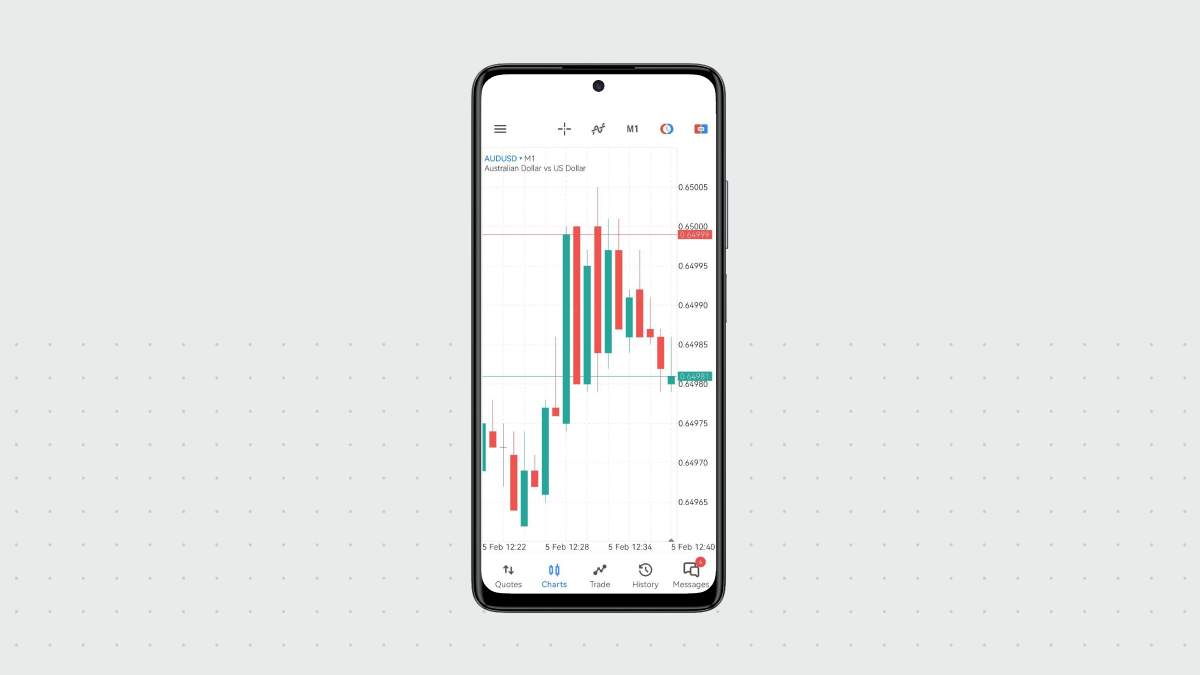
3. The one-click trading panel is displayed where you can specify your trade volume and click the SELL or BUY button to open your position even faster without the risk management settings.
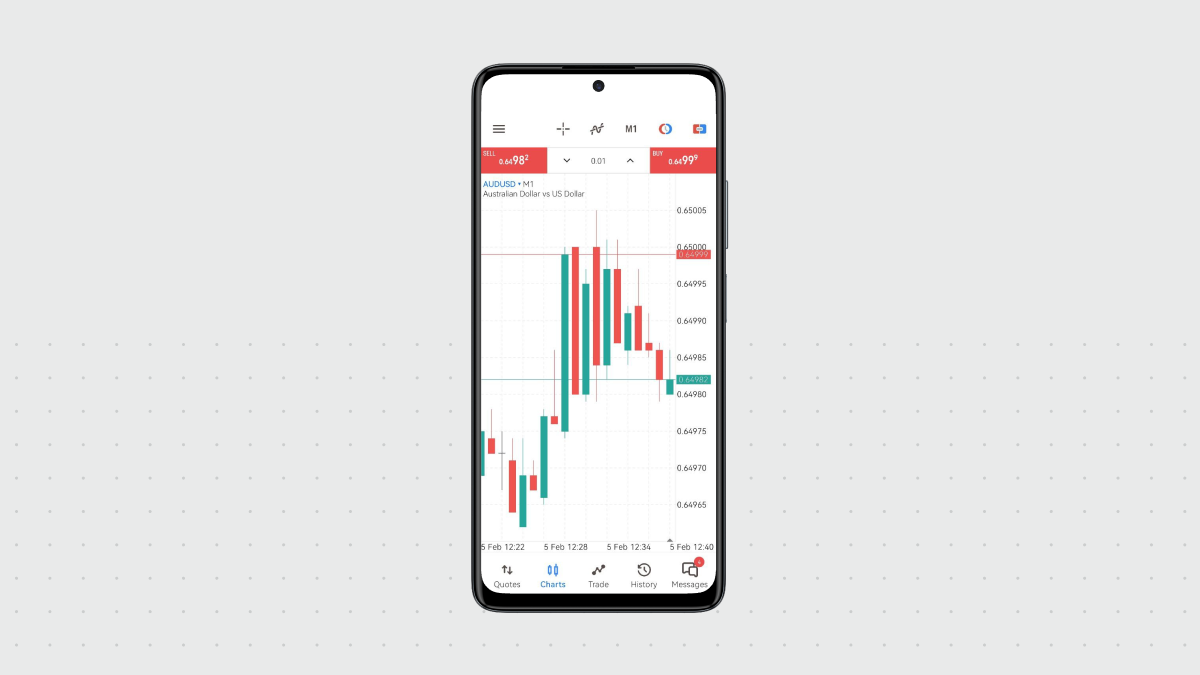
That’s it! You have now opened your first trade. You can now do one of the following:
- Keep an eye on your opened position to close it when the price reaches your desired value.
- Let the position be closed automatically using your specified risk management values.
You have now prepared everything you need to start trading and have opened your first trade. Keep learning, watch the markets, pay attention to relevant news, and join some of our live trading sessions. Welcome to the world of financial markets, we look forward to seeing your success here!








